Windows 11 là một thiết kế mới dành cho những ai đang nâng cấp từ Windows 8 hoặc Windows 10. Với bản cài đặt mới của Windows 11, bạn phải thực hiện một số thay đổi sẽ giúp bạn mở ứng dụng nhanh hơn. Cài đặt ứng dụng mặc định cho Windows 11 là những ứng dụng được định cấu hình để chạy cho các phần mở rộng tệp cụ thể.
Ví dụ: MS-Word cho tệp Docx, trình phát phương tiện VLC cho tệp MKV, v.v. Việc thiết lập các ứng dụng mặc định trong Windows 11 là rất quan trọng. Vì nó sẽ hợp lý hóa quá trình mở tệp và sẽ giúp bạn tiết kiệm thời gian cũng như tăng năng suất.
Windows 11 đi kèm với các ứng dụng có khả năng chạy các tệp hàng ngày của bạn. Chẳng hạn như TXT, MP4, MKV, v.v. Nhưng hầu hết chúng ta sử dụng các ứng dụng của bên thứ ba để mở các tệp này vì chúng tương thích hơn và dễ dàng sử dụng.
Bản thân tôi sử dụng trình phát phương tiện VLC bất cứ khi nào tôi muốn xem các bộ phim hoặc sử dụng bất kỳ phương tiện nào. Vì vậy, việc chọn VLC mỗi khi tôi cố gắng mở các tệp video có thể hơi quá mức cần thiết. Nhưng bây giờ, khi tôi đã hoàn tất việc cài đặt các ứng dụng mặc định trong cài đặt Windows 11 của mình. Các ứng dụng mở nhanh hơn nhiều mà không cần bất kỳ lời nhắc vô ích nào.
Xem thêm:
Hướng dẫn cài ứng dụng mặc định trong Windows 11
Bản dựng Windows 11 mới nhất có các ứng dụng mặc định có thể mở bất kỳ tệp nào trên màn hình của bạn. Cho dù nó liên quan đến công việc hay chỉ để giải trí. Nhưng với tư cách là người dùng cũ của HĐH Windows, tôi có các tùy chọn phần mềm cho một nhóm tệp cụ thể.
Trong bài này, tôi sẽ hướng dẫn bạn quá trình cài ứng dụng mặc định cho tệp của bạn trong Windows 11.
1. Cài ứng dụng mặc định cho Email trong Windows 11
Tôi sử dụng email hàng ngày cho nhiều mục đích khác nhau. Và nó là một phần quan trọng trong cuộc sống nghề nghiệp của tôi. Microsoft có một ứng dụng xử lý thư tích hợp sẵn, nhưng nó rất cơ bản và hầu hết các tính năng nâng cao bị thiếu. Vì vậy, rõ ràng là bạn có thể sử dụng một số ứng dụng xử lý email của bên thứ ba khác trong Windows 11.
Các bước để thay đổi ứng dụng mặc định cho email:
Mở Cài đặt Windows và điều hướng đến Ứng dụng & Tính năng.
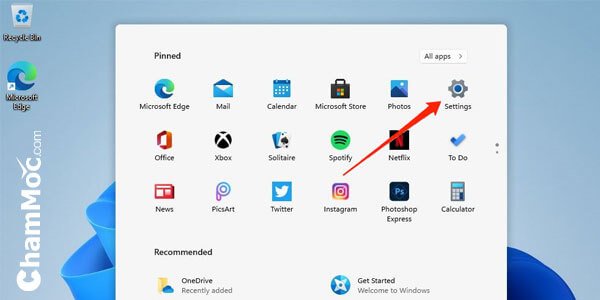
Chuyển đến Default apps.
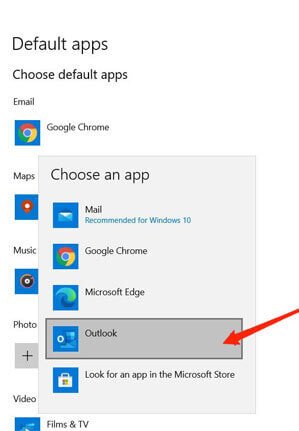
Nhấp vào email và chọn ứng dụng email yêu thích của bạn làm ứng dụng mặc định.
Xem thêm: Cách tải Video YouTube về máy tính nhanh nhất.
2. Cài ứng dụng mặc định cho bản đồ trong Windows 11
Bản đồ mặc định dựa trên Bản đồ tại đây có thể không chi tiết lắm dựa trên khu vực địa lý của bạn. Google Maps hoạt động tốt nhất trong tất cả các trường hợp và bạn có thể thiết lập nó làm ứng dụng bản đồ mặc định trong Windows 11.
Các bước để thay đổi ứng dụng mặc định cho bản đồ:
Mở Windows Settings và điều hướng đến Ứng dụng & Tính năng.
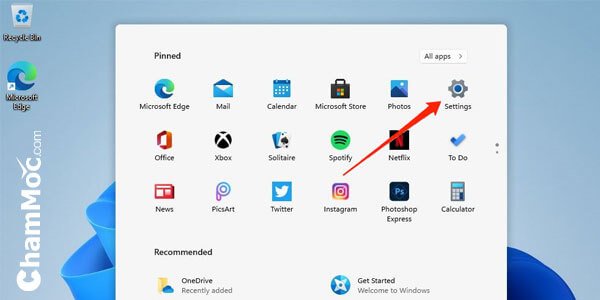
Chuyển đến Default apps.
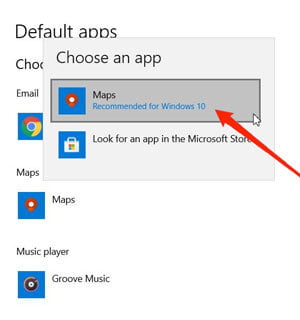
Chọn một từ ứng dụng bản đồ có sẵn. Nếu bạn không có bất kỳ ứng dụng nào ở đây, bạn cũng có thể tải chúng xuống từ Microsoft Store.
3. Cài ứng dụng mặc định cho trình phát nhạc trong Windows 11
Windows 11 đi kèm với trình phát nhạc Groove. Đây là một ứng dụng tuyệt vời để nghe nhạc MP3 vì nó có tất cả các tính năng cần thiết của một trình phát nhạc hiện đại. Tuy nhiên, nếu bạn vẫn muốn thay đổi nó, bạn có thể thực hiện dễ dàng thông qua phần ứng dụng mặc định trong cài đặt.
Các bước để thay đổi ứng dụng mặc định cho trình phát nhạc:
Mở cài đặt Windows và điều hướng đến Ứng dụng & Tính năng.
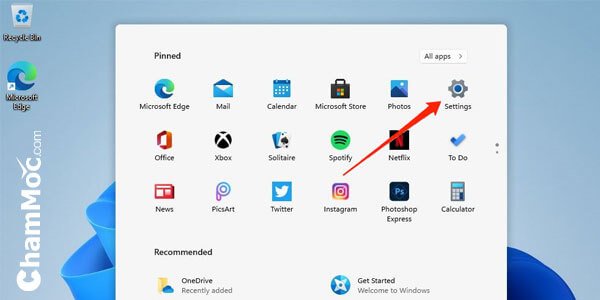
Chuyển đến Ứng dụng mặc định.
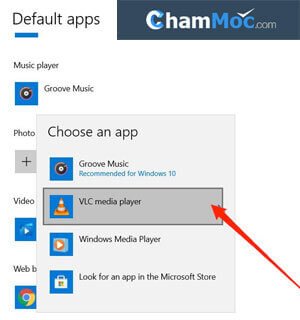
Chọn một máy nghe nhạc từ danh sách.
4. Cài ứng dụng mặc định cho trình xem ảnh trong Windows 11
Ứng dụng mặc định cho ảnh trong windows 11 chậm và không thực tế. Tất cả ảnh mở trong một ngăn khác và tạo sự lộn xộn khi muốn xem nhiều ảnh cùng một lúc.
Các bước thay đổi ứng dụng mặc định cho người xem ảnh:
Mở cài đặt Windows và điều hướng đến Ứng dụng & Tính năng.
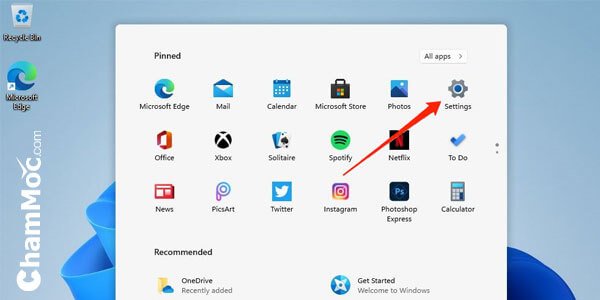
Chuyển đến Ứng dụng mặc định.

Chọn một ứng dụng bạn chọn. Đảm bảo không chọn Paint 3D. Vì đây là công cụ chỉnh sửa hình ảnh chứ không phải công cụ xem hình ảnh.
5. Cài ứng dụng mặc định cho trình phát video
Windows 11 được tích hợp một trình phát đa phương tiện để xem phim hoặc video giải trí cơ bản. Nhưng nó không có khả năng khi nói đến phụ đề, tệp phim âm thanh kép và nhiều hơn nữa. Do đó, bạn có thể cần chạy các tệp video của mình trong trình phát của bên thứ ba. VD điển hình như MPHC hoặc trình phát đa phương tiện VLC.
Các bước thay đổi ứng dụng mặc định cho trình phát video:
Mở cài đặt Windows và điều hướng đến Ứng dụng & Tính năng.
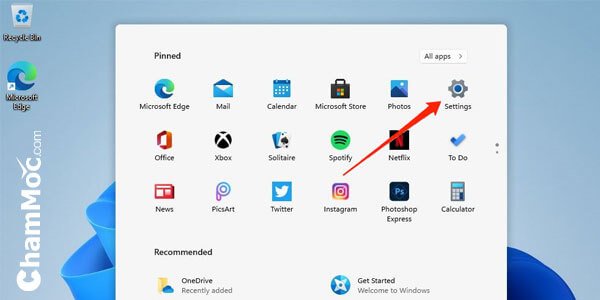
Chuyển đến Ứng dụng mặc định.
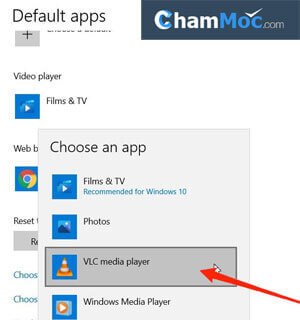
Chọn bất kỳ trình phát video nào của bên thứ ba mà bạn chọn. Để có thêm tùy chọn, hãy đảm bảo cài đặt nhiều ứng dụng trình phát video hơn từ Microsoft store.
6. Cài ứng dụng cho trình duyệt web trong Windows 11
Windows 11 sử dụng Microsoft Edge làm trình duyệt web mặc định. Edge thật tuyệt vời và là một trình duyệt rất an toàn. Tuy nhiên, hầu hết chúng ta đều thích sử dụng Chrome hoặc Firefox. Nếu bạn muốn thay đổi các ứng dụng mặc định cho trình duyệt web, bạn cần thay đổi nó từ đây.
Các bước để thay đổi ứng dụng mặc định cho trình duyệt web:
Mở cài đặt Windows và điều hướng đến Ứng dụng & Tính năng.
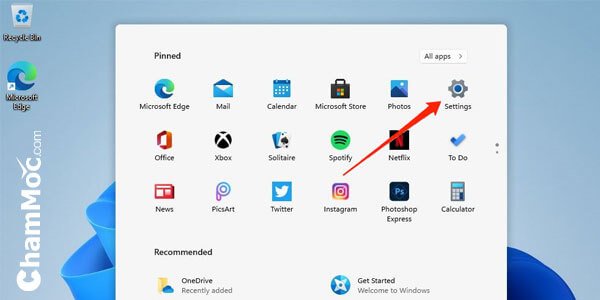
Chuyển đến Ứng dụng mặc định.
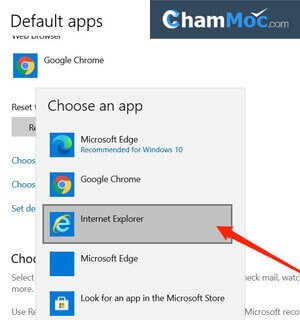
Chọn một trình duyệt web mà bạn chọn.
7. Cài đặt ứng dụng mặc định cho phần mở rộng tệp
Sau khi thiết lập các ứng dụng mặc định cho các tệp văn bản và phương tiện cơ bản. Bạn có thể có các phần mở rộng tệp khác không được Windows 11 đề cập theo mặc định. Các phần mở rộng tệp như PSD, PDN hoặc BBOX cần các chương trình đặc biệt để chạy.
Các bước để thiết lập ứng dụng mặc định cho phần mở rộng tệp:
Mở cài đặt Windows và điều hướng đến Ứng dụng & Tính năng.
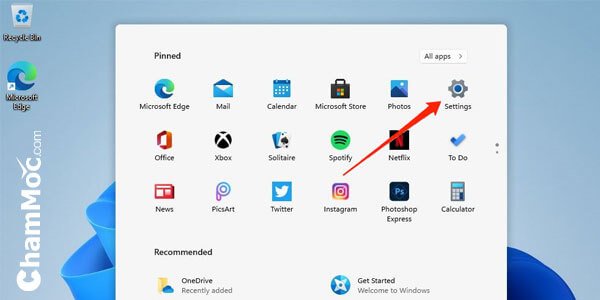
Chuyển đến Ứng dụng mặc định.
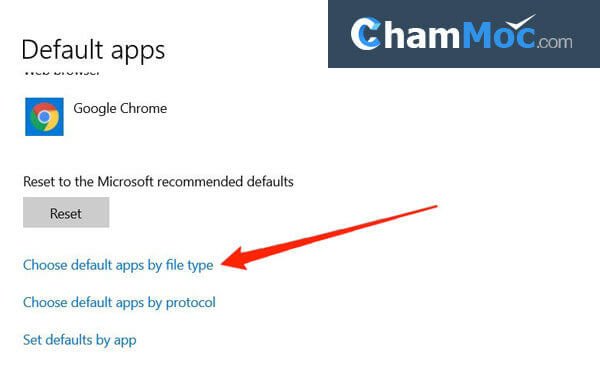
Nhấp vào tùy chọn “choose default apps by file type”.
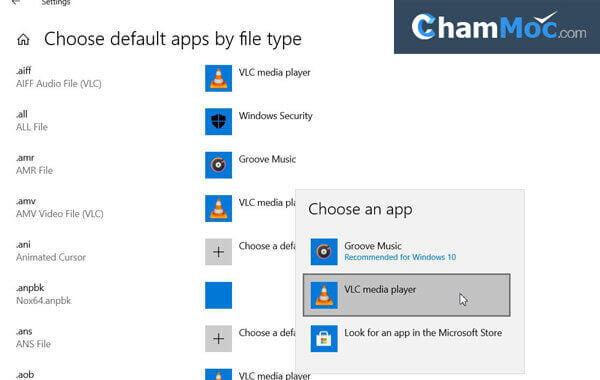
Tìm phần mở rộng tệp và chọn ứng dụng mặc định cho phần mở rộng này.
Lưu ý: Vì có nhiều phần mở rộng tệp được liệt kê, quá trình chọn ứng dụng mặc định cho mỗi phần mở rộng có thể khá tốn thời gian. Vì vậy, hãy đặt giá trị mặc định cho các phần mở rộng tệp mà bạn sử dụng nhiều nhất.
Phần kết luận
Như bạn thấy, việc cài đặt ứng dụng mặc định cho Windows 11 dễ dàng hơn mong đợi. Quá trình này tốn nhiều thời gian. Nhưng đó là quá trình một lần và bạn không phải lo lắng về nó một lần nữa. Sau khi thiết lập các ứng dụng này, các tệp sẽ tự động mở trong ứng dụng mong muốn. Chúng sẽ giúp tiết kiệm thời gian và làm cho toàn bộ trải nghiệm trở nên phong phú. Người dùng phải cấu hình lại các ứng dụng mặc định này khi họ cài đặt phần mềm mới vào hệ điều hành.
Ví dụ: nếu bạn cài đặt một phần mềm xem ảnh mới, bạn phải định cấu hình lại ứng dụng đó làm ứng dụng mặc định từ quy trình trên.
Nếu bạn có vấn đề về Cách cài đặt Ứng dụng mặc định cho Windows 11, vui lòng bình luận bên dưới. Ngoài ra, nhớ follow Blog Chammoc.com của chúng tôi để xem các bài viết khác.
























hướng dẫn rất ok, dễ làm theo lắm.