Bạn là người luôn làm việc nhiều trên máy tính? Tuy nhiên, việc đôi lúc phải chuyển đổi các tab ứng dụng, chương trình, trình duyệt web rất mất thời gian. Để giải quyết vấn đề này, Microsoft đã giới thiệu tính năng Chia đôi màn hình. Tính năng này hiện có sẵn trên Windows 8 trở lên của bạn đấy.
Tính năng này cho phép bạn chia cửa sổ hoặc màn hình của mình theo chiều ngang/dọc thành hai, ba hoặc bốn phần. Bạn có thể xem thông tin của cùng một tài liệu hoặc nhiều chương trình cùng một lúc!
Trong bài này, Chammoc.com sẽ hướng dẫn bạn cách chia đôi màn hình máy tính trên Windows 10 và 11. Bài viết rất đơn giản, bạn đọc chịu khó đọc và làm theo nhé!
Xem thêm bài viết:
Cách chia đôi màn hình trong Windows 10
Để chia đôi màn hình trên Windows 10, bạn cần bật tính năng Snap windows thông qua Windows Settings. Chức năng chia đôi màn hình được hỗ trợ bởi hầu hết các ứng dụng trong Windows 10. Nó bao gồm các chương trình, trình duyệt và Trình quản lý tệp của bên thứ ba.
Đây là cách bạn có thể bật tính năng Snap windows:
Bước 1: Nhấn đồng thời các phím Windows + I trên bàn phím của bạn để mở Cài đặt Windows.
Bước 2: Trong cửa sổ Settings, click chọn mục System trên màn hình sổ ra.
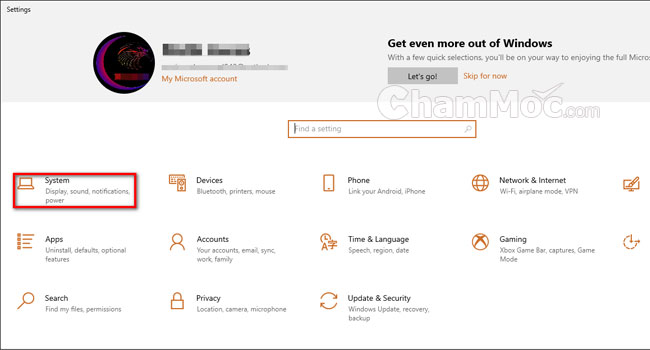
Bước 3: Bây giờ, hãy chọn Đa nhiệm từ khung bên trái và bật chuyển đổi cho cửa sổ Snap.
Bước 4: Sau đó, kích hoạt các tính năng snap trong cửa sổ Snap bằng cách đánh dấu chọn các hộp đối với chúng.
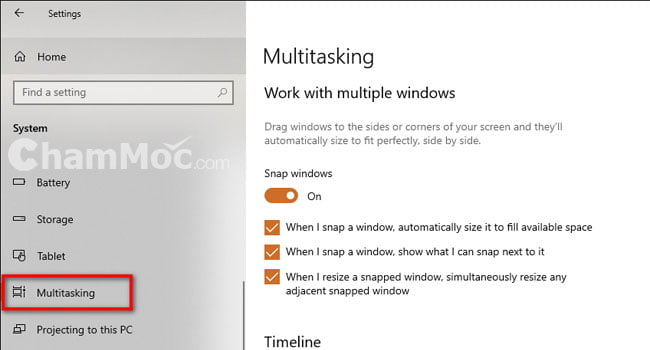
Bước 5: Sau khi hoàn tất, hãy đóng cửa sổ Cài đặt.
Sử dụng Snap Windows
Bây giờ tính năng này đã được kích hoạt trên Windows của bạn. Cách phổ biến nhất để sử dụng tính năng chia đôi màn hình của Windows 10 là kéo một cửa sổ đang mở sang bên trái hoặc bên phải của màn hình.
Sử dụng cách này, cửa sổ sẽ tự động thay đổi kích thước để chiếm chính xác một nửa màn hình. Khi bạn mở các cửa sổ khác, chúng sẽ xuất hiện trên nửa còn lại của màn hình dưới dạng hình thu nhỏ nhỏ hơn. Từ đó, bạn có thể nhấp vào cửa sổ mình muốn sử dụng. Cửa sổ đó sẽ chiếm nửa màn hình còn lại.
Bạn cũng có thể chia màn hình bằng một số phím tắt. Cá nhân tôi thấy cách này là dễ nhất. Vì nó không yêu cầu bạn phải giữ và kéo màn hình. Dưới đây là một số phím tắt và ý nghĩa của chúng:
Bước 1: Chụp cửa sổ sang nửa trái hoặc nửa phải : Win + phím trái / phải
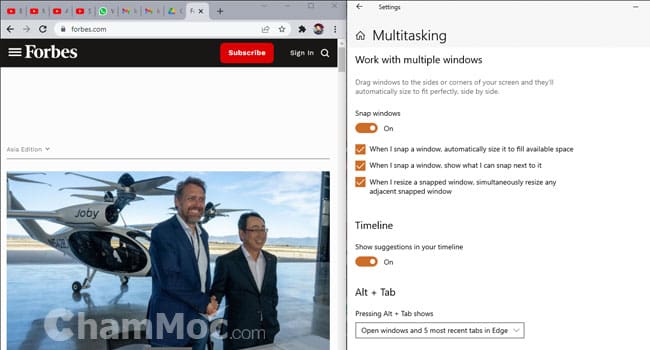
Bước 2: Đưa cửa sổ vào góc / 1/4 màn hình. Đầu tiên, nhấn Win + phím trái / phải. Sau đó, nhấn các phím lên / xuống.
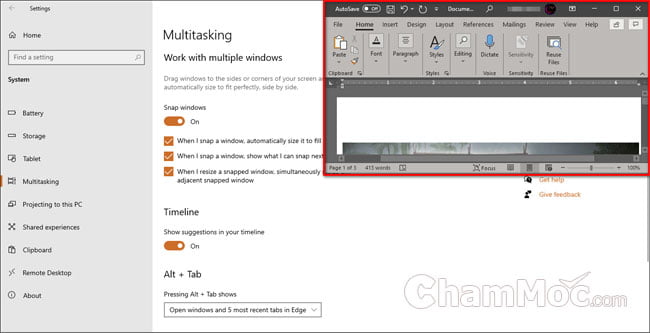
Bước 3: Đặt cửa sổ toàn màn hình : Phím Win + lên cho đến khi toàn màn hình
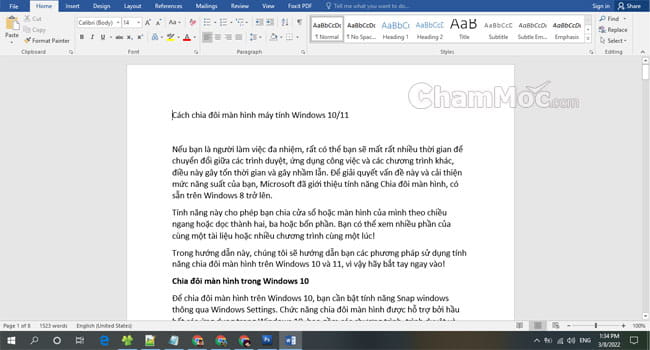
Bước 4: Mở rộng ¼ cửa sổ thành ½ cửa sổ : Win + phím lên / xuống ba lần
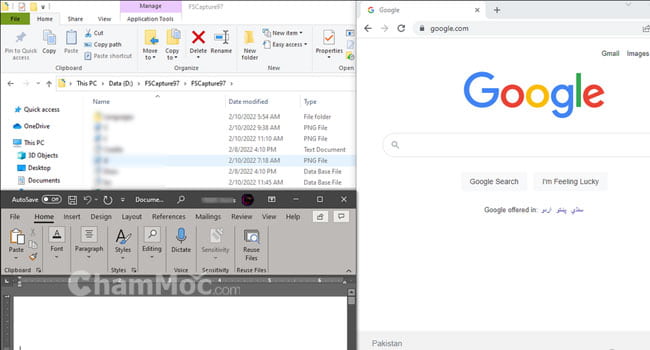
Chia đôi màn hình máy tính trong Windows 11
Chỉ với một vài điểm khác biệt, tính năng snap windows của Windows 11 khá giống với Windows 10. Mặc dù tính năng này được bật theo mặc định, nhưng bạn nên đảm bảo rằng nó đang hoạt động trước khi tiếp tục.
Bạn đọc làm theo các bước sau:
Bước 1: Nhấn đồng thời phím Windows + I để mở Cài đặt Windows.
Bước 2: Trong cửa sổ Cài đặt, chọn Hệ thống từ khung bên trái và nhấp vào Đa nhiệm ở phía bên phải của cửa sổ.
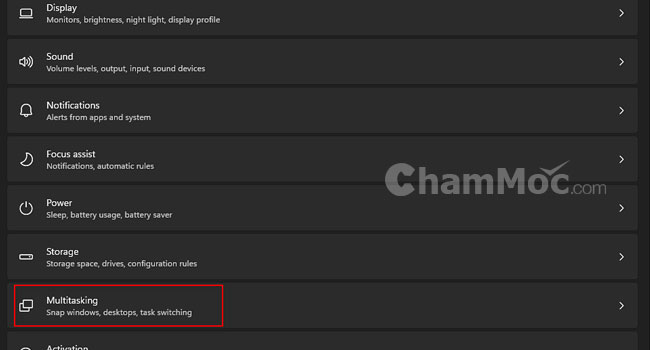
Bước 3: Khi bạn đang ở bên trong cửa sổ Đa nhiệm, hãy chọn nút chuyển đổi cho cửa sổ Snap . Nếu nó bị tắt, hãy bật nó lên.
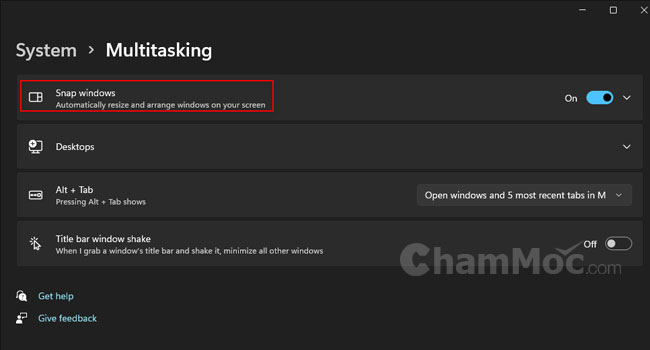
Sử dụng Snap Windows
Sử dụng bố cục Snap trong Windows 11 tương đối dễ dàng hơn Win 10. Vì bạn không còn phải giữ và kéo các cửa sổ hoặc sử dụng phím tắt nữa. Bố cục Snap được tích hợp vào nút phóng to của mỗi cửa sổ trong phiên bản hệ điều hành mới.
Khi bạn đã bật tùy chọn Snap windows trong Settings bằng cách làm theo các bước tôi đã mô tả ở trên. Dưới đây là các bước bạn có thể chia màn hình của mình:
Bước 1: Di con trỏ qua nút Khôi phục nằm ở góc trên bên phải của cửa sổ. Làm như vậy, bạn sẽ thấy một hộp nhỏ có bốn hoặc sáu tùy chọn khác nhau để chia đôi màn hình.
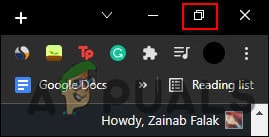
Bước 2: Chọn một tùy theo sở thích của bạn:
- Sử dụng tùy chọn đầu tiên, cả hai cửa sổ sẽ chiếm không gian màn hình bằng nhau do màn hình bị chia cắt.
- Như với cách thứ nhất, thứ hai chia đôi màn hình, nhưng các cửa sổ không được phân bổ đều. Ở đây, cái bên trái chiếm diện tích lớn hơn cái bên phải.
- Trong tùy chọn thứ ba, màn hình được chia thành ba phần tư. Nửa bên trái bị chiếm bởi một cửa sổ và nửa bên phải được chia thành hai.
- Trong tùy chọn thứ tư, màn hình được chia thành bốn phần, với mỗi cửa sổ chiếm 1/4 màn hình.
Chúng ta hãy xem xét ngắn gọn từng tùy chọn:
Cách chia đôi màn hình thành 2 phần
Bước 1: Di con trỏ qua nút Khôi phục và chọn tùy chọn đầu tiên.
Bước 2: Cửa sổ hiện tại bây giờ sẽ di chuyển đến một nửa màn hình đã chọn và ở nửa còn lại. Bạn sẽ có thể xem các cửa sổ khác dưới dạng hình thu nhỏ.
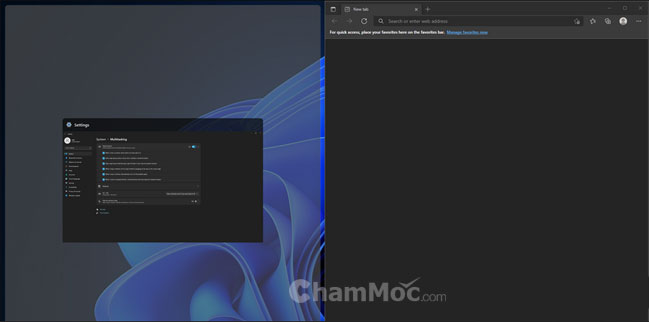
Bước 3: Chọn cửa sổ bạn muốn thêm làm màn hình thứ hai bằng cách nhấp vào hình thu nhỏ của cửa sổ đó.
Bước 4: Nếu bạn muốn thay đổi kích thước các cửa sổ, hãy chạy con trỏ qua đường dày tối ngăn cách hai cửa sổ. Bây giờ bạn có thể kéo dòng sang trái hoặc phải để thay đổi kích thước cửa sổ mong muốn.
Cách chia đôi màn hình thành 3 phần
Bước 1: Di con trỏ qua nút Khôi phục xuống và chọn bất kỳ một trong ba phần của tùy chọn thứ ba.
Bước 2: Cửa sổ này sẽ vừa với phần màn hình mà bạn vừa chọn và tất cả các cửa sổ khác sẽ được hiển thị dưới dạng hình thu nhỏ ở nửa còn lại.
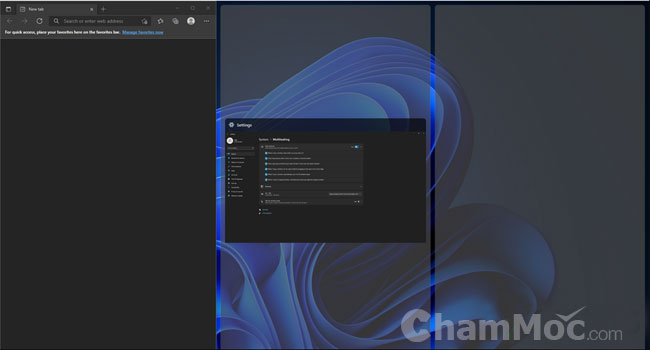
Bước 3: Chọn cửa sổ thứ hai.
Bước 4: Bây giờ, phần còn lại của các cửa sổ đang mở sẽ được hiển thị trong phần trống cuối cùng. Chọn một trong những bạn muốn làm việc.
Bước 5: Bạn có thể thay đổi kích thước các cửa sổ này bằng phương pháp chúng tôi đã mô tả ở trên.
Cách chia đôi màn hình thành 4 phần
Cách chia màn hình máy tính thành bốn phần khá giống với phương pháp ở trên. Tất cả những gì bạn cần làm là di con trỏ qua nút phóng to và chọn tùy chọn thứ 4. Sau đó, bạn có thể chọn từng màn hình mà bạn muốn hiển thị, và thậm chí thay đổi kích thước của chúng nếu bạn muốn.
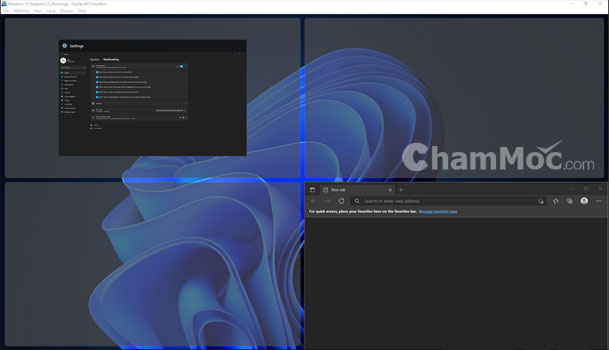
Trong trường hợp bạn thấy thoải mái khi làm theo cách của Windows 10, thì bạn cũng có thể chia đôi màn hình bằng cách giữ và kéo chúng trên màn hình. Bạn cũng có thể sử dụng các phím tắt như tôi đã mô tả trong cách đầu tiên!
Sử dụng PowerToys FancyZones
Microsoft PowerToys là một tập hợp các tiện ích hệ thống phần mềm miễn phí do Microsoft phát triển để người dùng tùy chỉnh hệ điều hành của họ. Chương trình này cho phép bạn tìm hiểu sâu hơn nữa về các tính năng hấp dẫn trên Windows 10, mở khóa nhiều tùy chọn tùy chỉnh bổ sung nhằm vào những người dùng thành thạo.
Đây là cách bạn có thể sử dụng PowerToys để chia màn hình của mình theo nhiều cách khác nhau:
Bước 1: Tải Powertoys và chạy tệp đã tải xuống với tư cách quản trị viên:

Bước 2: Sau khi quá trình cài đặt hoàn tất, hãy mở chương trình.
Bước 3: Nhấp vào FancyZones trong ngăn bên trái và chọn Khởi chạy trình chỉnh sửa bố cục .
Bước 4: Bây giờ bạn có thể chọn cách bạn muốn chia màn hình theo sở thích của mình.
Bước 5: Khi kéo các cửa sổ, hãy giữ phím Shift để sử dụng FancyZones tùy chỉnh của bạn.
Tổng kết:
OK! như vậy là tôi đã hướng dẫn các bạn cách chia đôi màn hình máy tính, thậm chí là chia 3, 4 màn hình nữa kìa. Hy vọng các thủ thuật máy tính trên sẽ giúp bạn thao tác tốt hơn trên laptop của mình.
Tags: cách chia màn hình win 10, cách chia màn hình laptop, cách chia đôi màn hình máy tính, hướng dẫn chia màn hình win 10, cách chia màn hình laptop, cách chia đôi màn hình win 11.










